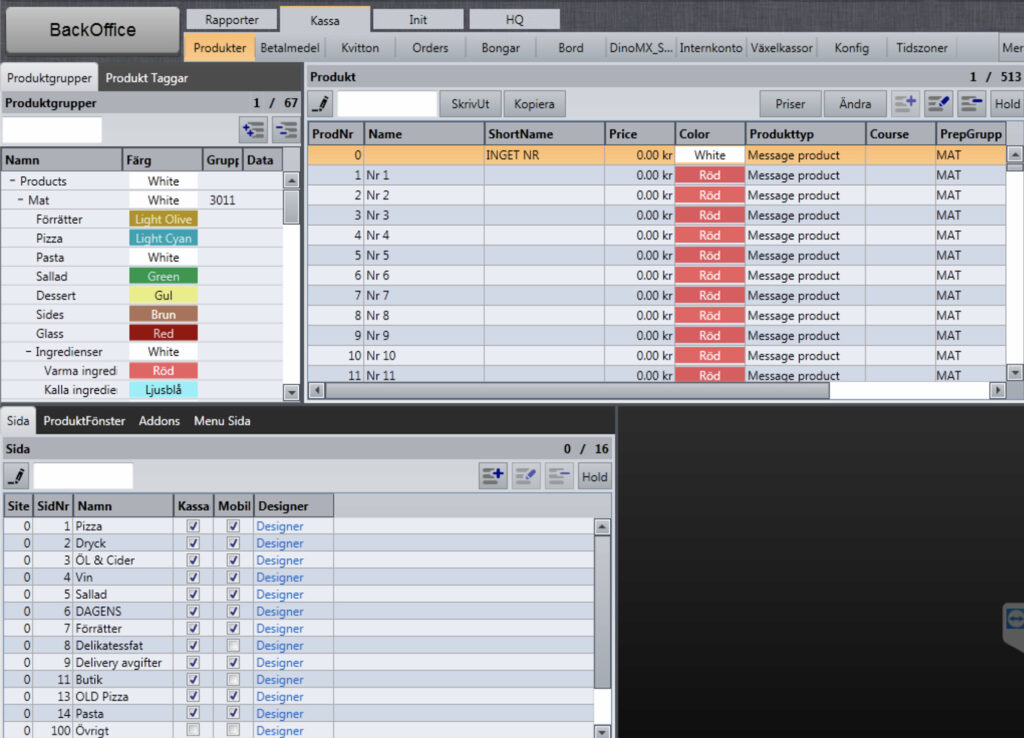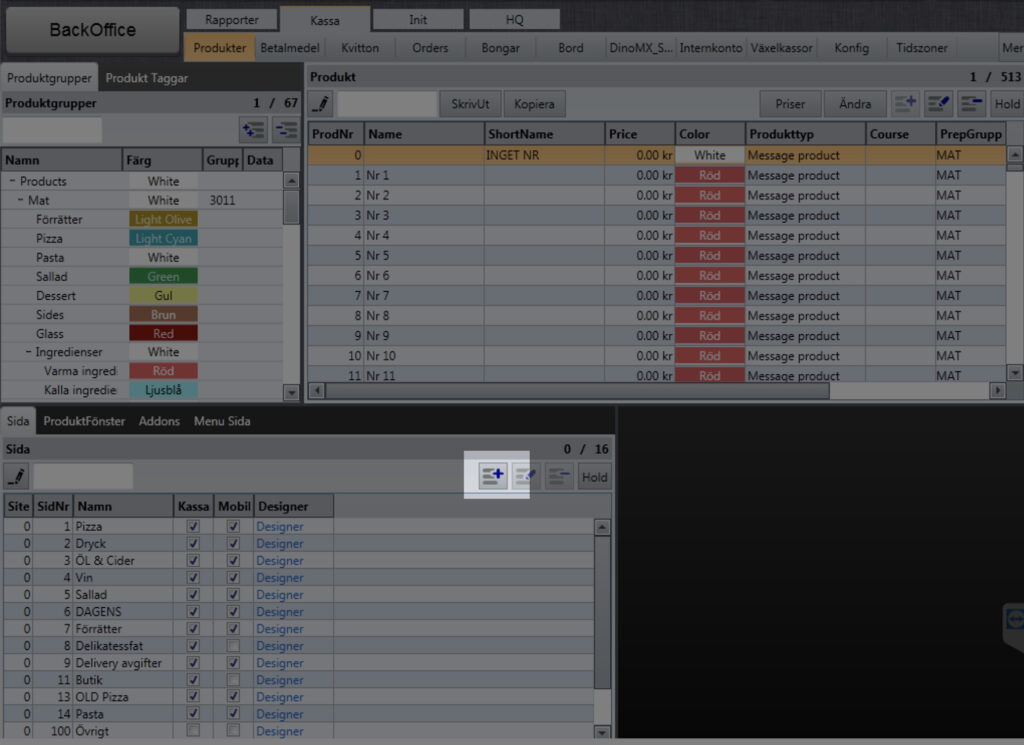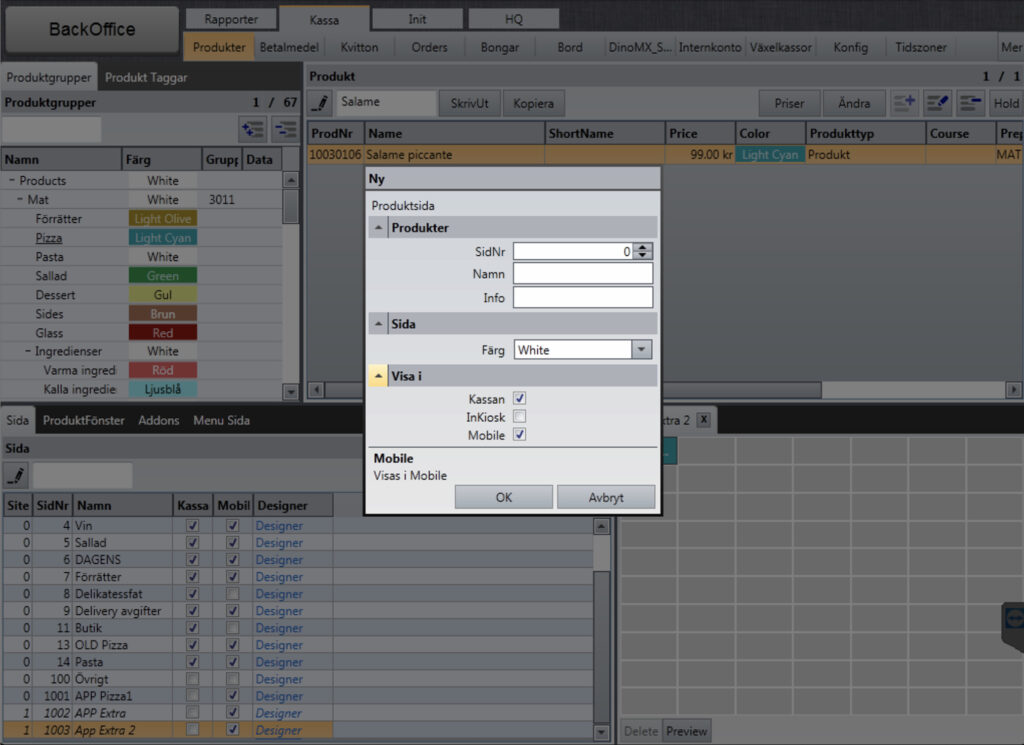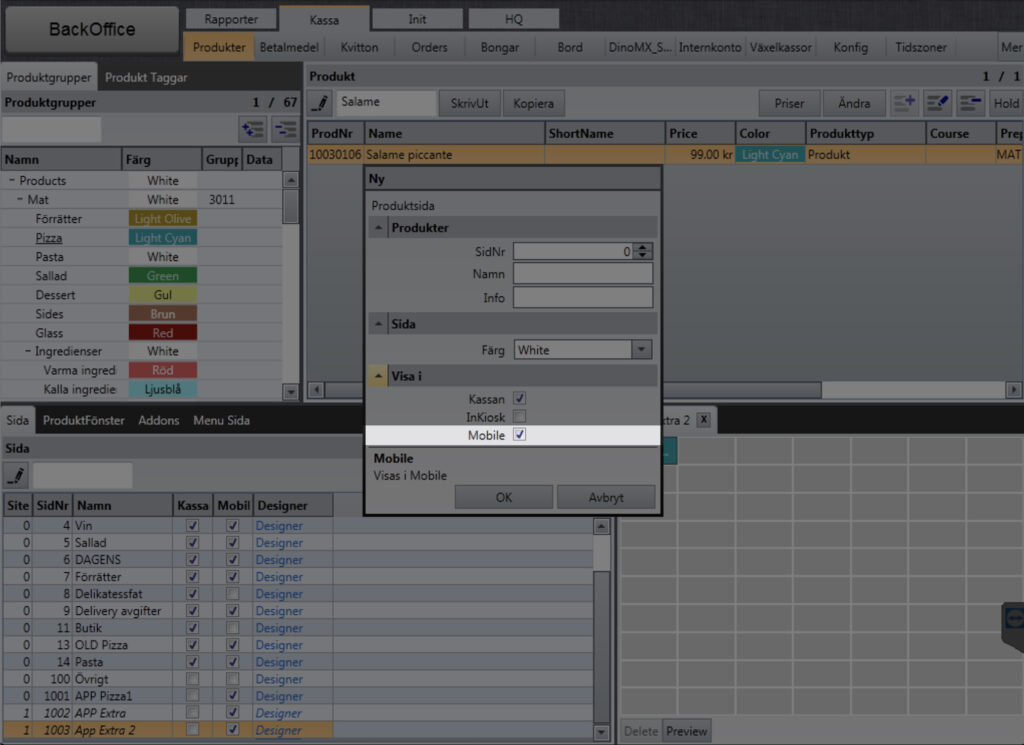Dineflow hjälp
Servicemoduler
I appen kan du välja att ha en eller flera Servicemoduler. Dessa är Äta här, Take-away, och Hemleverans. Alla servicemoduler har egna menyer, samt enskilda parametrar för bästa flexibilitet.
Parametrar du kan kontrollera enskilt för Äta här, Take-away, och Hemleverans med Intreat Back-office:
• Namn
Ändra namn på din Servicemodul som reflekteras i appen (Ex. Beställ i restaurangen).
• Öppna/Stäng
Du kan enkelt stänga ner enskilda Servicemoduler genom att klicka på den i trädlistan för din restaurang, sedan klicka på gula knappen där det står Open, så att den ändras till Close. Spara och Publicera sedan ändringarna.
• Öppettider
Ställ in öppettider för enskilda Servicemoduler.
• Helgdagar
Planera enkelt in dagar då du vet att restaurangen kommer hållas stängd (Ex. Julafton)
• Standarddricks
I appen kan du välja att ha en Standarddricks för enskilda servicemoduler. I köpflödet kommer Standarddricksen vara förinställd för kunden. Kunde kan välja att sätta den till 0 eller öka dricksen. Dricksen är i procent på ett helt köp.
Äta här
Äta här är vår servicemodul där kunden beställer direkt i din restaurang, antingen med ett Bordsnummer eller så får kunden ett Ordernummer. Efter godkänd betalning skickas ordern direkt till Trivec och skriver ut en köks och/eller bar bong med bordsnummer/ordernummer. Ett kvitto skrivs ut i vald kvittoskrivare till kund.
Unika parametrar du kan kontrollera för Äta här med Intreat Back-office:
• Bordsnummer & Våningar (om du har bordsservering)
Använder du dig av bordsservering i appen kan du enkelt lägga till eller ta bort bord, och lägga till eller ta bort våningar. Bord är kopplade till våningar (ex bord 1-99 är våning 1, bord 101-199 är våning 2). Använder ni er inte av en eller flera våningar kan ni välja att avaktivera dom för stunden, då kommer kunden inte kunna beställa till borden som är kopplade till den våningen.
Take-away
Take-away är vår servicemodul där kunden själv bestämmer när den ska hämta sin order hos er. Kunden kan beställa Take-away Idag eller Imorgon. Sedan väljer kunden tid som styrs av dina öppettider du valt att ha i appen för Take-away (se punkt Öppettider nedan). Efter köp får kunden en orderbekräftelse i sin mobil. Ordern (köks och/eller bar bongar) skickas sedan till Trivec 10-20 minuter innan kundens hämtningstid beroende på din Preptid du själv valt under Take-away-inställningar (se punkt Preptider nedan). Ett kvitto skrivs ut i vald kvittoskrivare till kund. I intreat Back-office för Take-away kan du följa alla ordrar som gjorts med appen.
Unika parametrar du kan kontrollera för Take-away med Intreat Back-office:
• Preptider
Preptider styr hur långt innan en order från appen ska skickas till Trivec för bong-och kvittoutskrift.
Hemleverans
Hemleverans är vår servicemodul där kunden väljer att få sin order levererad till önskad adress. Kunden behöver först uppge ett postnummer den vill ha maten levererad till. Dessa postnummer är förinställda i appen, och man kan enkelt lägga till nya eller ta bort postnummer. Sedan väljer kunden tid som styrs av dina öppettider du valt att ha i appen för Hemleverans (se punkt Öppettider ovan). Innan köp anger kunden en leveransadress samt ev. portkod. Efter köp får kunden en orderbekräftelse i sin mobil. Ordern (köks och/eller bar bongar) skickas sedan till Trivec 30-40 minuter innan kundens önskade leveranstid beroende på din Preptid du själv valt under Hemleverans-inställningar (se punkt Preptider nedan). Ett mail skickas även till önskad mailadress med leveransuppgifter (Ex till din Leveranspartner).
Unika parametrar du kan kontrollera för Hemleverans med Intreat Back-office:
• Preptider
Preptider styr hur långt innan en order från appen ska skickas till Trivec för bong-och kvittoutskrift.
Produkter
Produkter i din app är direkt kopplade till en motsvarande produkt i Trivec. Det betyder om du ska lägga till en produkt, eller en add-on i appen behöver den produkten även finnas i Trivec. Det betyder också att appen inte har något att göra med var eller hur bongar/kvitton skrivs ut. Det har att göra med hur Trivec kassan är konfiguerad. Kopplingen mellan dom två produkterna sker med en Trivec Key som skapas automatiskt i Trivec tillsammans med en produkt. En produkt i appen behöver inte ha samma namn som den i Trivec, men priset bör stämma för att det ska bli rätt i bokföringen. Du bör dock veta namnet på Trivec produkten så du enkelt kan matcha den med produkten du ska ha i appen.
Hur du bygger eller ändrar din meny
Lägg till en Kategori (Ex. 'Mat' eller 'Dryck')
Högerklicka på en Servicemodul (Ex Äta här) → Välj Add Category → Välj ett namn → Lägg till en eller flera tillgänglighetstider → Klicka Save
Lägg till en Subkategori (Ex. 'Hamburgare')
Högerklicka på en Kategori → Välj Add Subcategory → Välj ett namn → Klicka Save
Lägg till en Produkt (Ex. 'Ostburgare')
Högerklicka på en Subkategori → Välj Add Product → Välj ett namn, produktbeskrivning och pris → Klicka på sökikonen brevid Trivec Key för att matcha produkten med motsvarande produkt i Trivec → Lägg till en eller flera Availability hours (När produkten ska vara tillgänglig) genom att klicka på den blåa plus-knappen → Lägg till ev. rabatt under Discount % vid önskade tider → Klicka Save
Lägg till en Subgrupp (Ex. 'Lägg till', 'Ta bort' eller 'Allergier')
Högerklicka på en Produkt → Välj Add ProductGroup → Välj ett namn → Klicka Save
Lägg till en Subprodukt (Ex. 'Extra Ost', eller 'Ta bort svamp')
Högerklicka på en Subgrupp → Välj Add SubProduct → Välj ett namn, och pris → Klicka på sökikonen brevid Trivec Key för att matcha produkten med motsvarande produkt i Trivec → Fältet Select Category kan stå som Add-On → Fältet SubProduct Description kan lämnas blankt → Klicka Save
OBS! Genom att klicka Save sparar du endast dina ändringar i Back-office, inte i appen. Det betyder att du kan göra en eller flera ändringar under en längre tid. För att sedan publicera ändringarna till appen behöver du klicka på ditt Användarnamn uppe i högra hörnet i vårat Back-office verktyg, sedan i menyn klicka Publish Changes. Då kommer appen efter en omstart se alla ändringar. Vi rekommenderar att alltid göra större ändringar när restaurangen är stängd.
Hittar du inte produkten i back-office?
Det är viktigt att produkten du vill lägga till i appen ligger i en produktgrupp i Trivecs kassa. Produktgruppen behöver även ha Mobile ikryssat. Detta kan du enkelt titta i din Trivec kassa genom att gå till BackOffice → Kassa → Produkter. Appen kan endast läsa av produkter i en produktgrupp 4 åt höger, 6 ner i produktgruppen. Blir Produktgruppen full (24 produkter) kan du enkelt lägga till en ny produktgrupp och kryssa i Mobile.
Lägg en produkt i en produktgrupp i Trivec
Välj produktgruppen du vill lägga en produkt i (Se till så att Mobile är ikryssat). Klicka på Designer, Sök sedan på produkten du vill lägga i en produktgrupp, dra sedan ner den. Se bildspel nedan. Notera att om appen ska hitta produkterna får dom inte läggas i det rödmarkerade området som du ser på den andra bilden.
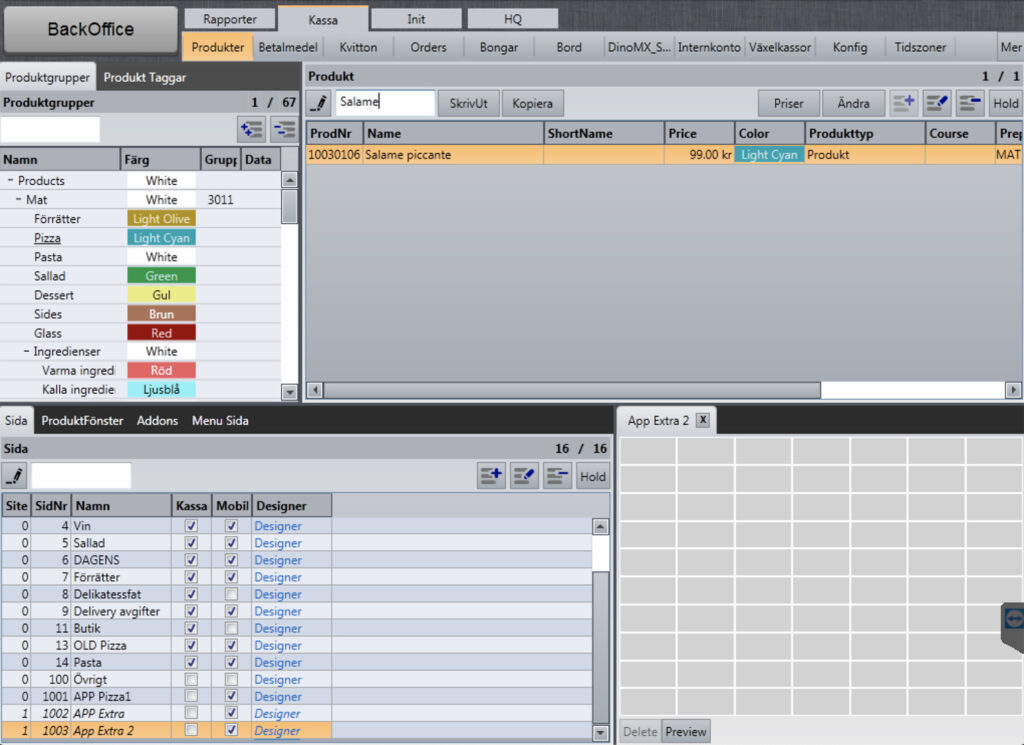
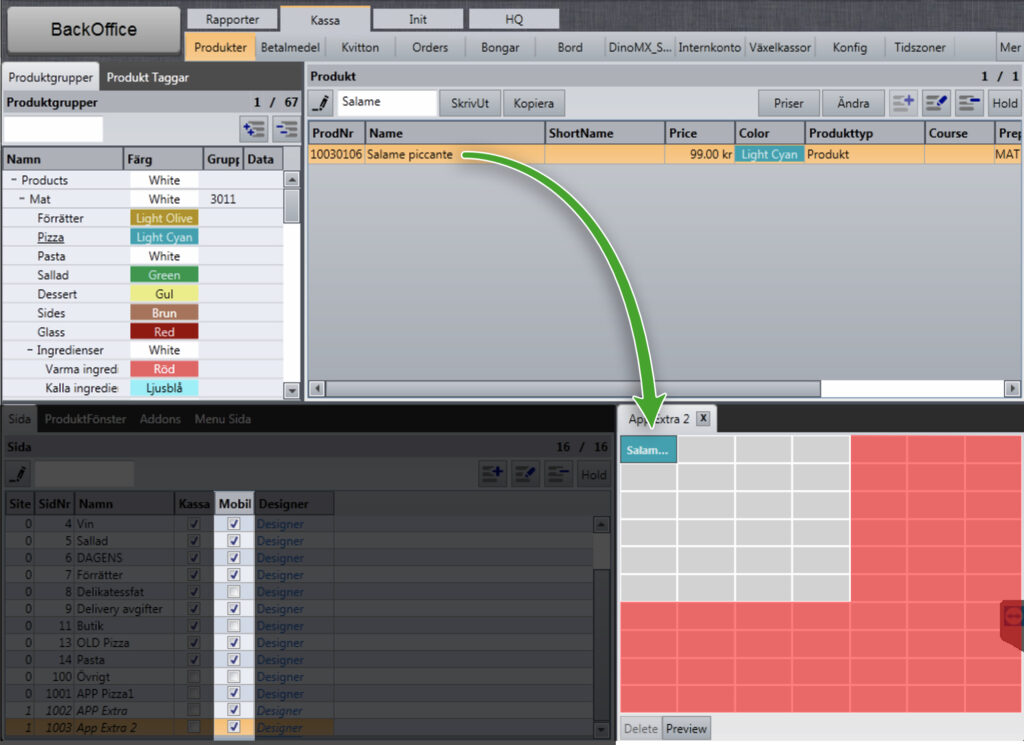
Lägg till en ny produktgrupp
Behöver du lägga till en produktgrupp, klicka på hamburger-ikonen med ett plus. Välj ett namn (Ex. App Extra) . Klicka i Mobile. Klicka sedan OK. Se bildspel nedan.